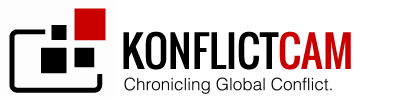How to
Upload Photographs
Before uploading your image, please review our Terms of Use.
- Visit our upload page.
- On the Upload Page, click on the BROWSE button and select the photograph you wish to share.
- Once the photograph has been uploaded, select Edit. Then,
- Choose and enter a suitable Title.
- Enter the Date Taken in the format YYYY-mm-dd (ISO 8601).
- Enter a Source if the work is not your own and requires attribution.
- Select Tags – at least one Topic and one Location tag are mandatory for each image.
- Enter a Caption you deem relevant to provide context for the picture; captions are capped at 1000 characters.
- Set the Geo-Location if you can identify the location where your photograph was taken. Otherwise, the photograph will appear at a default country-specific marker on the Konflictcam Map.
- When you are satisfied with the details you have provided, click on the SAVE button, and our moderators will review your submission shortly. All of the above information must be submitted in order for a photo to be saved.
Browse the Archive
- Visit our Archive page.
- Click on the text box marked Search Archive
- A list of tags will appear below the text box. The list is scrollable and is organised by a section of TOPIC tags followed by LOCATION and EVENT tags.
- You can keep adding tags relevant to your research to narrow down your search results.
- Typing in the text box will autofill text based on our Tags for the topic you wish to research.
- If we do not have a specific tag for your search term, you can run a simple text search for it.
- Click on the question mark (?) button to receive more advanced help options on the Archive page.
Browse Map
- An alternative method of finding relevant photographs is to browse our MAP, which includes filters for both Timeline and Topic.
- Explore the map by clicking and dragging your mouse. You can also scroll to zoom in or out.
- Clicking on the red marker circles will pop up a miniature of the corresponding photograph.
- Users may filter which markers appear by isolating Events as well.
Browse News
- Visit our News page.
- You will find a page of ongoing Events.
- Selecting any Event will isolate that Event and produce recent images for it, in reverse chronological order. A full Event page also has descriptive text provided.
- If you scroll to the bottom of the main News page, you can access a Regional map.
- Clicking on any region isolates it for you and presents you with two modes for viewing it on the top-right – ‘Events’ or ‘General’.
- A Regional Events view offers you a view of ongoing conflicts and events in your region of interest, with the more actively uploaded events on top. The Regional General View, on the other hand, simply offers you the region’s photographs in reverse ronological order (by date taken) without Event titles.